
Microlife Blood Pressure Analyser (BPA+) Software Installation Guide

If you've been looking to utilise your Microlife BP device to it's full potential, follow this installation guide as we take you through the process of using Microlife's PC based software. We at Stark Medical understand these types of processes can be irritating and head scratching at times, so we're here to help keep things user friendly and simple.
What we will cover
- Installation of the Software
- Downloading information off your device & software functions
Installing the Software
* For the purpose of this installation guide we have selected the Microlife A200 AFIB as the device used to pair with the software. As well as using a Microsoft Surface 2 laptop with Windows 10 software. Although this install guide is utilising a Microsoft operating system, Microlife have released a beta test version for MAC products.
- Click on this link (Microlife BP software) here you'll find yourself on the software downloading page
- We have clicked the first available link, scroll your mouse over the link and it will change to a dark blue colour (click it once its dark blue). If you have a MAC scroll down a little further to find the download for their operating system.

- Next you will be taken to a new page, on this page scroll toward the bottom to find this new link (click the highlighted section)

- A download folder will now pop up at the bottom of your screen, once its finished its download click on the link
- Now an install wizard will open on your computer, select your language and click through. Please note for this install we have used the recommended settings.
- The BP software is almost finished installing, navigate through the next part by clicking next. By completing the download, you'll now be asked to restart your computer, take it from us SAVE ANY OPEN FILES NOW we learnt the hard way! This will happen immediately after hitting finish. And you unfortunately will not be able to use the application until you've restarted. So we will see you briefly
Welcome back to those returning after a system restart 😁
Now located somewhere on your home screen should be the BPA+ software application from Microlife. If you've been successful up to this point, we will continue onto the use of the application. If you cannot locate the application on your home screen, try typing BPA+ into the search bar at the bottom of your laptop and click to open.

Using the BPA+ software
- Click on the application highlighted by the arrow
- Enter your region within the application by clicking on the drop down tab.
- You'll then be asked to create a profile and enter some information about yourself. Please take the time to fill this out as accurately as possible.
- Once you have completed this information we are ready to upload data across to the software.
- Please now take a short moment to conduct a BP test so there will be some data to download.
- Okay, so now the test is finished, plug your device into the computer with the provided USB cable. Follow the steps below;

- The device will now automatically install and pair to your computer, this should take a moment.
- From here you should notice 3 flashing bars displayed on the front screen of the device (this means your device is paired and ready for data transfer).
- Lets open the application if you haven't already done so.
- Within each tab of the application, you can transfer data from your Microlife device to the application by the click of a button (Highlighted by the red arrow, this is the download button) remember to make sure your device is plugged into the computer when doing this.
You may be asking yourself, why the transfer button is white on our screen shot and yours is blue? Simply, blue means there is data to transfer and white means there is no data or no new data to transfer across to the software.
- As shown above the icon is blue, representing data to be transferred onto the software
- If you wish to have your data stored on your device at all times or delete as you transfer this across is entirely up to you, but we suggest transferring and deleting to make things nice and backed up within your computer storage.
- To delete once transferred off your device onto your computer go to the settings tab and have the "clear memory after upload" tab powered on represented by the green colour below
- If this is selected or not, make sure to click the save icon next to the arrow at the top before moving onto another tab or before closing out of the application.
- Within the settings you may also choose to customise your thresholds and formats, be sure to ask your healthcare practitioner what these should be for you individually if you're unsure.
- Lastly, within the data tab you can produce a PDF report which can be easily printed and taken with you to doctors appointments, thus leaving your device safely in the place you use it.
- To produce this report click the data tab (making sure you have downloaded the most recent number of tests off it), and click on the highlighted PDF button.
If you've made it this far, congratulations you have officially mastered the installation and use of the Microlife Blood Pressure Analysis Software for your practical use at home or within a clinical setting.
We have attached a copy of a demonstration PDF report which you could take with you to appointments to be reviewed by your healthcare professional - Click Here
Microlife A200 AFIB
MicroLife Blood Pressure Cuffs for AFIB200 and older devices
Thank you for taking the time to read through this installation and usage guide, if you have anymore inquires please contact us at Stark Medical - Here
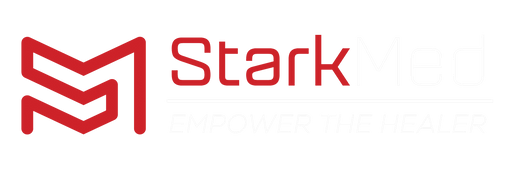










Leave a comment