
Stress ECG by Cardioline


Stress ECG and Cubestress software
Cardioline is an Italian based manufacturer solely focused on high tech Diagnostic Cardiology equipment including Resting ECG, Holter, Stress and ABPM. The new wireless Cubestress ECG was released into the Australian market in January 2020. It has made significant advances in usability including the optional touchscreen interface, re-shaping the way stress tests can be conducted, analysed and reported.
The Cubestress has been designed with feedback from Australian Cardiologists, particularly around the Australian Stress Echo paradigm using a TTL ultrasound interface, allowing direct communication to the major brands including Philips, GE, Siemens and Canon ultrasound systems. Cubestress also interfaces directly with Treadmills and Ergometers, such as Trackmaster and Ergoline, allowing Cubestress to automate the ergometer and other peripheral devices during the test.
In this post we will take you through the user friendly software platform Cubestress, and the various customisations available in the clinical Cardiology setting.
Acquisition Unit
Cardioline's stress acquisition unit is state of the art. Most notable is the wireless unit which utilises Bluetooth technology. The unit is no bigger or heavier than a mobile phone, fitting inconspicuously into a comfortable adjustable waist belt during the testing procedure. This portability feature can increase the productivity for any clinical setting where echo-cardiograms are utilised, as patients can vacate the stress apparatus quickly, as the post test echo needs to be promptly recorded. As an added bonus this feature also increases the safety for all involved, as there are no cables running from the computer to the patient, eliminating any trip hazards.

Cubestress Software
The Cubestress software interface as we've mentioned, is a sight to behold. It's features include:
- Extensive interface customisation to user preference.
- Magnified resting vs current ECG rhythm in any lead of your choice.
- Complete post test playback.
- ST elevation/depression trends.
- In-built protocols across cycle Ergometer and treadmills (you can also build your own protocols)
- HR % threshold display.
- Arrhythmia alerts (printed and/or on screen).
- Displayed resting ECG and current lead rhythm side by side.
- Full continuous rhythm strip from start to finish with highlighted arrhythmia's.
- Customisable PDF and printout reporting.
- RPE's.
- TTL capabilities.
- Abilities to connect multiple devices at once (Treadmill, Ergometer, NIBP, SpO2).
- Web-App cloud based storage potential (not mandatory).
- Ability to have several acquisition units paired to each Cubestress platform.
Cardioline TTL connection capabilities

Guide to Cubestress
To install the application follow these handy tips from the user manual
Please note that if purchase the Stress system through Stark Medical, the majority of this installation process will have already be done.
Once you have installed the application, please open it up so we can take you through its unique features and functions. Firstly, if you're unsure on what each tab on the right means, hover your cursor over the image and it will tell you what each one is. Clicking will take you into that tab.
You will notice at the bottom of each tab is a tick and a cross, you can choose to click the tick after each customised screen or once at the end to save your changes. Hitting the cross will cancel all your changes you've made so be careful and remember to save before starting a test.

You will be brought to the home screen, here you can customise language and units of measurement to suit your preference, as well as what screen will show up when you open the application.

The connectivity tab is where you can transmit your data to a server (this isn't a mandatory field if you aren't sure on this step). Adding in the correct URL, from the highlighted tab, will move your data to the Cardioline Web-App. Here you can enter in your information for the correct server, and it will link up allowing you or other remote practitioners to analyse data from any computer with internet access.
For this next step please make sure the following is plugged into your computer. Note, this must be plugged in for operational use of the acquisition unit during stress testing, as this is the Bluetooth receiver.
You can connect your device(s) within the acquisition tab. To connect, type the name of the device you'd like e.g. the name of your practice. From here turn the device over and locate the serial number. Enter this serial number into the S/N section and hit the +. Your device should now be paired, if your device beeps and the light is solid blue you'll know it is connected. Once a device is connected, we can use the drop down tab at the top to select the desired unit for a test (if you have multiple devices on sight).

Within the display tab is where you may customise settings specific to your personal preference. We suggest using the home screen to customise all these settings, as some can be adjusted within the test and others cannot. Clicking the drop down tab like below, will allow you to select from a number of different customised options (as viewed below).


The printing tab allows you to select from a number of printers (if applicable), and customise options of what view will be displayed on a continuous printout or what functions you'd like to see within an auto printout. The auto print will automatically be turned off, but, you can change this to auto print at each stage or phase of the test. You may also choose to have the grids turned on or off for these print outs.

As you may have experienced, within the Cubestress start up menu, customising your interface is extensive yet simple to do. Clicking the drop down tabs will show you within each setting what you can customise. In the formula's tab, you can adjust your HR max's, target % and RPE scales to your preference.

In the alerts tab, you can adjust these to be automatically visualised on screen, provide an audio and visual prompt or not be viewed at all.

This is the analysis tab, where all parameters can be altered to your preference. These numbers are all customisable, however, we will not be making any recommendations on what to set them to. Above are the set numbers provided by Cardioline.
Some of the following tabs are quite similar. The Arrhythmia, Report and Print Report pages have similar customisation features.
In the arrhythmia's tab you have the option to be alerted by toggling the bell to the right so it's orange. But be careful if this is something you want visualised or printed as it can be set as a default to be hidden by the software in some criteria.
Report and print tabs are similar tabs, so make sure you are thorough with these selections and what you may want to see as a printout vs a PDF report. These can be changed later, but it might be easier when you have the time to set these up to your preference rather than trying to do this with a patient present at the end of a test.


The equipment tab is where you'll select what treadmill/bike/NIBP/SpO2 device you'll utilise in the test. Cardioline's Cubestress will automatically control these devices, just make sure you're selecting the correct COMport for each device. If you do not have all these devices and only have a stress apparatus and manual BP, no need to worry you can select the manual BP option.
Above we have selected a number of different apparatus's to use as an example, if you are not sure how to find out what COMport your external stress apparatus is connected to, try this handy tip.
In your search bar at the bottom of any windows 10 device, search 'Device Manager'. From here open up the device manager and you'll notice the below window. Click on the "Ports (COM & LPT)" drop down and find your device, remembering the COMport it was located in. For us it was COMport 4. If you still can't located the device or the name isn't matching. Stay on this screen and pull out the device from your computer, and re-plug it back in. You should notice which one it is.
Finally if you wish to customise the headers on your report and include a logo you may do that here in the header tab.
Take the time to have a play around with these settings if you have the chance, to truly harness this software to its optimum potential.
Setting up a patient, conducting a stress test and producing a report
Once you've customised your preferences, let's go through setting up a patient. On the home screen click on the + highlighted by the green box on the right.
You will notice that some of the criteria within setting up a patient will be coloured orange. It's important to remember that these are the essential criteria required before you can conduct a test. All the other information isn't essential for the test to start, they are purely for your archive purposes.
Once you've finished all the information we are ready to start a test. Click the purple icon on the right. Don't worry once you click this button, the system will seem like it's closed. But it is automatically launching the stress test window, so give it a couple seconds.
Once the stress screen opens up you should notice the following, if your patient is connected to the leads. If they aren't please take the time to do so now.
Green -
View of the current rhythm. Allows you to view trace quality before beginning the testing protocol.
Blue -
Shows leads and if they are connected correctly or not. Green means connected and tracing, red means there may be a loose electrode or one which has not been placed on the patient.
Purple -
Here you can see if the patient information is correct, in the bottom right is a green icon meaning the stress acquisition unit is connected and ready to go. Battery strength on the unit can be viewed here too.
Red -
Here you can see the HR zones and current HR, depicted by the largest number. This is calculated from the earlier formula tab as a predicted HR max.
The red arrow is relating the icon to begin the test. Once all your patient information is correct click on the avatar icon.
Clicking the avatar will open the "protocol selection" window. Click on the right apparatus for the test (treadmill, bike or generic) and protocol which you wish to utilise, clicking the tick button at the bottom of the window will move you into the pre-exercise phase.
Red -
To begin the testing procedure, leaving the pre-exercise phase.
Green -
This icon is for your resting ECG, this can be done as either standing, hyperventilation or supine.
Blue -
Here you can add in any custom notes and symptoms of patients etc.
Purple -
Here we can manually measure blood pressure, or if you have an automatic BP device attached to the computer, clicking this will begin an automatic reading.
Above is a snapshot look at the stress system in operation. The top dashboard shows the most recent measured BP, SpO2, current MET's, Double Product, HR and HR % zones, the total time of the test, exercise time, current phase along with watts/speed.
1 - Resting ECG across all 12 leads
2 - Current Rhythm
3 - Median Rhythm
4 - A magnified view of current Rhythm (in green) vs resting rhythm (in black), ST levels in all leads, and an arrhythmia window to view events. You have the ability to adjust the QRS and J point cutoffs here too, which can give you a customised ST profile graph to your suiting.
5 - Current trend graphs
6 - Continuous rhythm strip (shows visuals of arrhythmia's)
Please note if you have selected a treadmill/bike/ergometer, Cubestress will control the protocol (of your choosing) of the device automatically. You do not need to manually set up the protocols unless you choose to do so.
All of the above functions on the dashboard are optional and in some categories customisable displays. You have the ability to minimise these and re-visualise them at any point during the test. Below is a look with just current lead rhythm and resting ECG side by side.
Notice the windows once you've closed them, have now collapsed to the bottom right hand side of the screen (highlighted by the green box). Simply click the icon at the bottom to bring it back to the display.
Most of the button functions on the side will also come in handy during the testing procedure.
Recovery - will stop all automatic phases and put the apparatus into recovery mode.
Pressure - At any point clicking this can take patients BP (automatically or manually depending on what you selected in the settings screen).
Next stage - Clicking this will take you to the next stage.
Hold - holds the phase you are in until you click the next stage button. (It will not change phases automatically if you've clicked the hold button).
Pause - This pauses the exercise should you need to fix something or stop momentarily. Click the same button again to re-engage the test.
RPE - Should you wish to record patient RPE click here (optional).
Notes - You can write custom notes here which will be added to your report.
Events - Displays magnified events under the ST profile graph.
Auto - Automatic 10 second strip printout.
Continuous - Clicking begins a continuous printout, click again to stop (this will consume lots of paper, so try to avoid this unless you deem necessary)
Stop - to immediately stop the test.
If the patient is ready to stop or you deem the test complete, click the recovery button. Once the patient has finished their recovery you'll notice the button has changed to end test. Whenever the test is finished, click this button to move to reporting.
The following is an example of what the reporting page will now look like.
The summary page shows you an overview of the test, you may write conclusions in here which can get added to your report. If you made any custom notes within the test, you will see these here.
The following is a view of the arrhythmia tab;
In here you have the ability to see all arrhythmia's detected by the software's alert system (which you customised earlier). This also provides you with an ECG phase by phase. You have the ability to delete any or all of these if you believe them to be noise or not of concern to your report.
Cubestress have a unique feature which allows a full playback of the test which was conducted. This can be done straight away, or, as long as it sits within the archives of your system. You have the ability to play the test again in real time or double speed, and you can minimise all windows within the playback screen as well. This is an extremely useful tool to any cardiologist who wishes to review tests, or go back and see arrhythmia's unfolding.
If you wish to view any test again at any point in time. From your archive tab on the home screen click the eye icon to review files.
If you are happy with everything and ready to produce your PDF report, click the PDF report button.
Remember if you want to add or remove any options within the PDF printout to your preference, click on the setup button and toggle the options to suit your needs.
The following is an example of what a report from Cubestress looks like in PDF format. We have selected every option possible to show you what it is capable of, so don't worry if you think it's too extensive. You have the option to alter this to suit your practices needs. PDF Report Cubestress
Thank you for taking the time read through this demonstration of Cardioline's Stress ECG software Cubestress.
To view our stress ECG products as well as our stress apparatus range click here
To view our range of ECG electrode options click here
For any enquiries about our stress solution, or to organise a meeting please contact us here
Here is a short video demonstrating the Cubestress and Stress ECG by Cardioline in action!
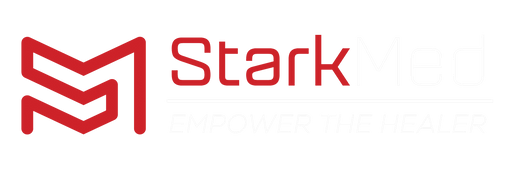




















Leave a comment