
Cardioline Clickholter monitor and Cubeholter software installation guide
Cardioline Clickholter Monitor
The Clickholter is another successful product from the Italian family based manufacturer Cardioline. This non-invasive cardiac monitoring device is an advanced piece of technology, light in weight, small in size, easy to use and boasts sampling rates over 250hz for up to 48 hours. Also Cardioline's top of the line holter, the Walk400H, can sample at 1000hz up to 48 hours and sample at 250hz up to 7 days. Along with these features, Cardioline have an easy to use software program called Cubeholter. This program allows practitioners to upload patient information, download tests and analyse information seamlessly.
Through this set-up guide we will take you through the following processes in the efforts to streamline your productivity within a clinical setting;
- Installation of Cubeholter software
- Setting up a patient for a Holter test
- Downloading patient data for analysis purposes
For more information on Cardioline Clickholter - click here
Please note the below specifications for the use of the Cubeholter software, have been taken directly from the Cardioline Cubeholter user manual.
With these requirements in mind we have chosen to use a Windows Surface 2 laptop with Windows 10 for the purposes of this blog.
Cubeholter software install
Within your Cardioline package you should have received a software package box. In that box you should see an orange and silver USB stick like the picture below

Plug this into any available USB port on your computer or laptop and follow these easy steps to install the Cubeholter software. If you are using the CD to install Cubeholer, the steps should be almost similar
Once you plug the USB into your device the following window should automatically open.
1. Double click the only folder on screen

2. Double click on the Cubeholter folder in the next window.

3. Double click on the CubeholterSetup icon to open up the software installer

4. Click install as highlighted by the arrow

5. Once you click install, your computer will automatically install the software. This process should be quick, and you will be notified by the install wizard once the process is complete.

6. If you now return to your desktop, you should now notice somewhere the home screen the new icon for the Cubeholter App.

We are now ready for clinical use, as the software installation is complete
Click on the icon to open up the Cubeholter application.
Setting up a patient for a Holter test using Cubeholter
At the end of the last section we asked you to open the Cubeholter App, if you haven't already got the app open, please do so now.
You will need all of the following for setting up a patient and sending them off for a holter test. The product crossed out will not be needed for this section.

For this step please remove the battery from the back on the Clickholter (this needs to be done when setting up every new patient, so please get used to removing the battery when setting up a new patient).
Otherwise the test data will not transfer to the unit when the battery is in
Connect the USB cable to the Clickholter and plug it into your computer





Now you've got your Clickholter plugged into the USB port of your computer correctly, you should see the above appear on the screen of your Clickholter. If you do not see this on the display screen, you may have the battery in. Remove, and start again.
Upon opening up the Cubeholter App you will see the following screen.
1. This icon highlighted by the arrow means that your Clickholter is plugged in, and is now ready to be set up for a test. Click the highlighted icon to set up a patient.

Remember the battery still must be out of the unit for this step
2. The next screen allows you to enter patient information (highlighted by arrow 1) and the protocol of the test (highlighted by arrow 2).
Please note the box highlighted by arrow 2. sampling speeds, wire configuration and duration cannot be changed on the back end. Please be precise with what you want to select on this screen.
If all this information is correct, click commit.

3. From this screen we can see everything is ready to go. But do not unplug your Holter just yet. If you do the information will not correctly upload onto the holter (see step 4).

4. Safely remove the Holter (same as you would to remove any USB stick/device) from your computer as highlighted below. Doing this will ensure the device has the correct information for your patient, and there will be no error messages on your Holter device.

Removing your device correctly will also ensure you are not potentially corrupting the device or the integrity of the cables ability to transfer data.
Setting up device for patient use
Please now insert the battery into the back of your device, and resort to the instructions given by the manufacturer for electrode placement for your patient.
Once the patient is connected to the cables, follow these steps to activate the device to start its recording period.
1. To navigate through the holter, use the orange button on the device, moving in the 4 directions of up/down/left/right, as highlighted by the small green arrows. Pressing inward on the orange button acts as the 'Ok/enter' function.

2. To begin a test (from the previously uploaded information to your Clickholter), toggle to the top right highlighted icon and click "Ok'.

3. If the information on screen is correct, toggle the orange button to the right to advance.

4. The following is a reference screen for you to make sure the signal tracing is of acceptable quality before you send your patient home and commit to the testing protocol.
If you're happy with the trace quality across all leads, click right

5. This is the last confirmation screen before your Holter starts to monitor your patient. To start the test click right (by doing so the screen will turn off and automatically start recording, this is not an error of the device powering off as displayed in the message).
Just as a reference to know your device is recording, the highlighted LED light will flash blue every 10 seconds to show the device is recording and not powered off.

If you have made it this far without any issues, cables are secured, the screen is blacked out and the blue light is intermittently flashing then you can confidently send the patient away.
Downloading test for analysis purposes
Please note we are not demonstrating the use of the software (with USB license key) in this blog, we are only assisting you in how to effectively use the Clickholter and Cubeholter software.
Once your patient has returned from their Holter test, please do the following to download the information. Make sure you have detached the patient cables and attached the USB cable to the device and plugged it into your computer.
This is when we will need the software license USB key.
Plug this into your computer. Please note you don't need to have the orange USB plugged in every time you open CubeHolter. This software is saved on your device once you install it. Open up Cubeholter to download the data.
1. The icon highlighted is now the download option, to download the holter test data off your monitor. Click the highlighted icon

2. You can now review the patient information before confirming the download.
You can also change information on this screen, except for the Holter hardware options.
We suggest deleting on import so the length of each test can be fully captured

3. You can now see in the archive tab that the test you just downloaded is available for analysis. Click on the highlighted 'eyeball' icon to begin your Holter analysis.

4. If you get this error message, It means you don't have your license dongle plugged into the computer. Click ok and then plug your dongle back in before starting analysis.

Below, is what the software USB key allows you to do after a Holter test. We have just provided these photos as a reference point so you can be sure you're on the right path. If you need to understand the analysis software more please revert to the Cubeholter WS user manual for a more in depth explanation.
To produce the PDF report click on the tab highlighted by the green arrow. From here make sure all relevant information is correct and click the report button highlighted by the circle at the bottom. This will open up a new window where you can view the PDF and then save this within your patient archives.
For a video demonstration of the software features and workflow benefits - click here
Cardioline's CubeHolter software can also be upgraded to integrate with WebApp (separate package for purchase), which allows for cloud based analysis to be done from a remote computer with internet access, without the need for license dongles.
We hope this has been helpful and assisted you in understanding your Cardioline Clickholter and Cubeholter software better. Should you want to view any of our Cardioline holter products click here.
If you require some more information on any ECG electrodes click here
Thank you for taking the time to read through this blog, should you require any more information from our specialists please contact us here
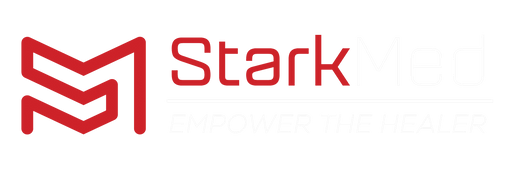









Leave a comment